工作中虽然Word的打印会比Excel打印用得多,但是在Excel打印表格的时候打印出来的表格和我们想象中有所不同,今天就来看看一些Excel打印常见的问题如何解决吧!
1. 打印选中区域
庞大的数据表里,不是没个部分的内容我们都用得到的,这个时候我们要打印一小部分的数据应该如何打印呢?
操作:选中要打印的区域部分,使用打印快捷键Ctrl+P,在设置项里【打印活动工作表】中选【打印选定区域】。

这样直接点打印就可以打印选指定区域的数据表格啦。

2. 打印网格线
我们在打印Excel表格的时候,经常打印出来的表格是没有表格线的,这是大家经常会遇到的问题,这种情况我们应该怎样解决呢?
操作:打开【页面布局】菜单,在右侧【网格线】勾选【查看】和【打印】,再按打印快捷键Ctrl+P打印预览即可。

3. 打印表头标题行
为了打印整个表格在同一张纸上,表格内容会被压缩得很不美观,查阅起来也比较困难。这个时候我们可以将表格分开几页来打印但是表头只有一个怎么办呢?
操作:打开【页面布局】菜单,在【页面设置】里有个【打印标题】

选中【打印标题】后,会弹出一个【页面设置】面板。

点【顶端标题行】后选中每页要显示的表头即可。

4. 打印页眉页脚
对于打印多张表格的时候,页面页脚也是很有必要设置的。
操作:同样是在【页面布局】中的【页面设置】更多项里。

选择【页眉/页脚】中的页数【第1页,共?页】,即可。

5. 调整页边距
为了让表格打印出来更加整齐美观,可以通过调整页面边距来达到。
操作:打印快捷键Ctrl+P打开打印预览页面,选择【页面边距设置】中的【自定义页边距】。

上下左右调整数值即可。

以上就是5个Excel打印小技巧啦,不知道大家学会了没有呢?还没学会的同学记得收藏转发起来慢慢学哦!
原创文章,作者:创业小助手,如若转载,请注明出处:https://www.china789.com/news/14303.html

 微信扫一扫
微信扫一扫 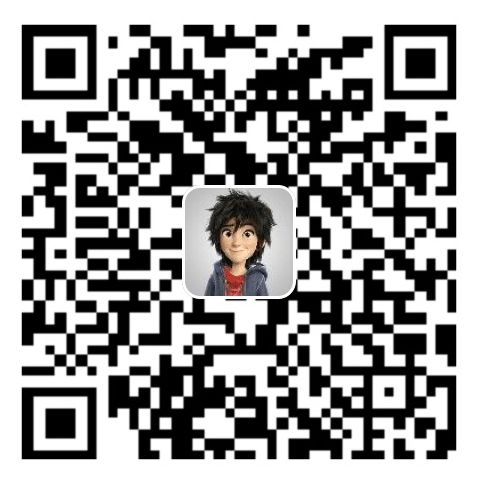 支付宝扫一扫
支付宝扫一扫